推荐答案
在Photoshop中,您可以使用以下方法对图像的局部进行调色:
1. 选择工具:首先,选择合适的选择工具(如矩形选框工具、套索工具、快速选择工具等)来选择您想要调整颜色的区域。确保只选择到您想要调色的区域。
2. 新建调整图层:在图层面板中,点击底部的"创建新调整图层"按钮(图标类似于一个黑白圆圈分割)。选择合适的调整图层,如色相/饱和度、曲线、色阶等。这将创建一个与选定区域相对应的调整图层。
3. 调整图层设置:在调整图层的属性面板中,调整相应的调色选项,如色相、饱和度、亮度、对比度等。根据您的需要进行微调,直到达到满意的效果。您可以实时预览调整的效果。
4. 遮罩处理:如果您想要更精细地控制调色的区域,可以使用遮罩。在调整图层的属性面板中,点击"添加遮罩"按钮(图标为一个方形内有一个圆)。然后,使用画笔工具或渐变工具,在遮罩上绘制黑色或灰色来隐藏或显示调整效果。
通过以上步骤,您可以在Photoshop中对图像的局部进行调色。请注意,这只是一种常见的方法,根据具体的需求和效果,还可以使用其他工具和技术来实现更精细的局部调色效果。
其他答案
-
首先,打开要处理的图片,然后新建一个调整图层。在调整图层上选择“色相/饱和度”工具,调整图像中需要调整的颜色的色相、饱和度和亮度等参数,以使得目标颜色得到适当的改变。接着,我们使用画笔工具,选择一个合适的颜色,调整其大小和透明度,并对图像中需要调整的部分进行涂抹。这样,我们就可以对局部显得重要的物体或区域进行调整。在涂抹过程中,可以多次反复涂抹,以达到理想的颜色效果。除了用画笔工具实现局部调色外,我们还可以使用遮罩功能来达到同样的效果。在原图层上添加一个遮罩,然后使用画笔工具将需要调整的区域涂黑,这样调整图层就只会影响到遮罩中白色部分,而不会影响到遮罩中黑色部分。遮罩功能有效地保护了图像的原貌,使得调整更为精准。此外,如果想要在局部调色的同时保持整个画面的平衡,我们可以采用“曲线”功能。打开曲线工具后,在图像上点击指定位置,便可以调整不同灰度值的曲线,从而实现对整张图片的颜色调整。我们可以将亮度和色彩进行适当的调整,使得整个画面的色彩平衡,突出重点部分的同时保持画面的整体美观。
-
在 Photoshop 中进行局部调色,具体操作步骤如下:1. 打开需要进行局部调色的图片,在"图层"面板中将图层转换为智能对象。2. 在"图层"面板中单击右键,选择"新建图层",然后在"弹出窗口"中勾选"填充"选项,选择一种颜色进行填充。3. 在"图层"面板中将填充图层的混合模式设置为"颜色"。4. 在"工具栏"中选择画笔工具,调整画笔的颜色和透明度,然后在需要调色的区域进行涂抹。5. 在"图层"面板中可以调整填充图层的透明度和不透明度,以达到理想的效果。6. 最后保存并导出调色后的图片。






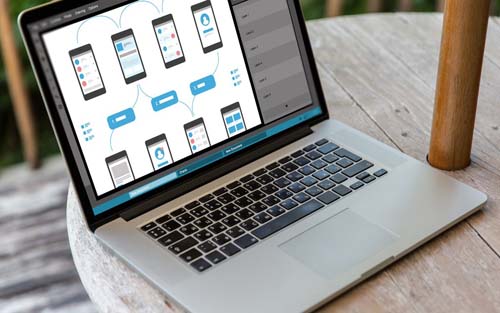

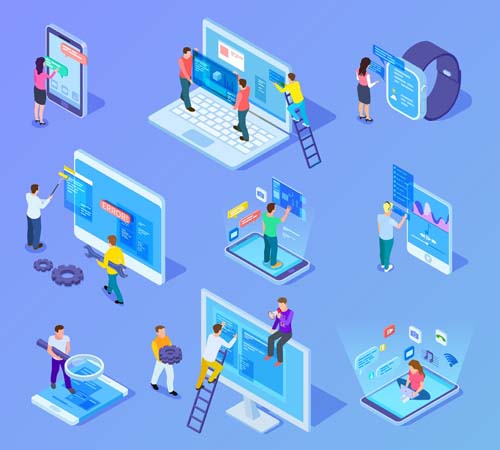





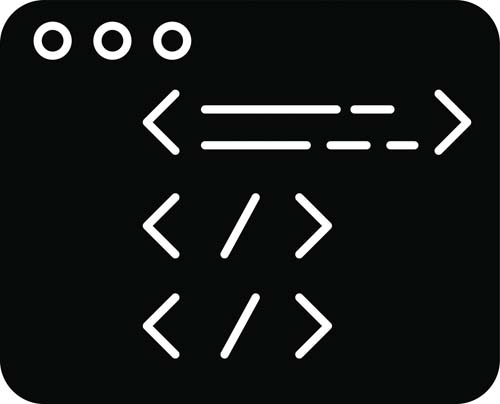









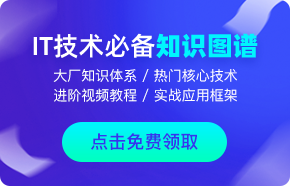



 京公网安备 11010802030320号
京公网安备 11010802030320号