推荐答案
若要将文件从Windows传输到iPad,以下是三个常用的方法和操作步骤:
方法一:使用iTunes进行传输
1.在Windows电脑上下载并安装最新版本的iTunes软件。
2.使用USB数据线将iPad连接到Windows电脑。
3.开启iPad并在弹出的提示框中选择"信任"该电脑。
4.在Windows电脑上打开iTunes软件。
5.在iTunes界面上,点击左上角的设备图标,选择您的iPad。
6.在"设置"选项卡中,选择"文件共享"。
7.在"文件共享"下,选择您想要传输文件的应用程序。
8.在右侧的"文件"栏下,点击"添加文件"按钮,选择并添加您要传输的文件。
9.文件传输完成后,断开iPad与电脑的连接。
10.在iPad上,打开相应的应用程序查看传输的文件。
方法二:使用iCloud进行传输
11.在Windows电脑上,访问iCloud网站(www.icloud.com)并登录您的账户。
12.上传您想要传输到iPad的文件至iCloud Drive。
13.在iPad上,确保已登录相同的iCloud账户并连接到网络。
14.在iPad上打开"文件"应用程序。
15.在"文件"应用程序中,导航到"iCloud Drive",您将看到上传的文件。
16.选择文件进行预览或下载。
方法三:使用第三方文件传输应用程序
17.在Windows电脑上,下载并安装支持文件传输的第三方应用,如Documents by Readdle、AirDroid等。
18.启动应用程序,按照显示的指示完成设置过程。
19.在Windows电脑上,将文件拖放到应用程序中或使用相应的文件传输功能。
20.在iPad上,下载并安装相同的应用程序。
21.使用应用程序中的相关功能连接到Windows电脑。
22.在iPad上查找和下载您在Windows电脑上传输的文件。
根据您的具体需求和偏好,选择最适合您的方法进行操作。请确保在传输过程中使用可靠的连接和受信任的软件,并遵守相关的隐私和安全规定。以上方法均可以帮助您将文件从Windows传输到iPad,提供了不同的选择和灵活性。
其他答案
-
如果您想将文件从Windows传输到iPad,以下是三种常用的方法:
方法一:使用iTunes进行传输
23.在Windows电脑上下载并安装最新版本的iTunes软件。
24.使用USB数据线将iPad连接到Windows电脑。
25.开启iPad并在弹出的提示框中选择"信任"该电脑。
26.打开iTunes,点击左上角的设备图标,选择您的iPad。
27.在"设置"选项卡中,选择"文件共享"。
28.在"文件共享"下,您可以看到已安装在您的iPad上的应用程序列表。
29.选择相应的应用程序,点击"添加文件",选择要传输的文件,并点击"同步"按钮。
30.等待文件传输完成后,断开iPad与电脑的连接。
31.在iPad上,打开相应的应用程序,您应该能够访问传输的文件。
方法二:使用iCloud进行传输
32.在Windows电脑上,访问iCloud的网站(www.icloud.com)并登录您的账户。
33.上传您想要传输到iPad的文件至iCloud Drive。
34.在iPad上,打开"文件"应用程序,查找并下载您在iCloud Drive中上传的文件。
方法三:使用第三方文件传输应用程序
35.在Windows电脑上,下载并安装支持文件传输的应用程序,如Documents by Readdle、FileApp等。
36.打开应用程序,在应用程序中启用文件传输功能。
37.在Windows电脑上,将文件拖放到应用程序中或使用相应的文件传输功能。
38.在iPad上,下载并安装相同的应用程序。
39.使用应用程序连接到Windows电脑,并下载您在Windows电脑上传输的文件。
这些方法为从Windows传输文件到iPad提供了多种选择。根据您的需求和偏好,选择最适合您的方法进行操作。请注意,在传输过程中确保使用可靠的连接和受信任的软件,并遵守相关的隐私和安全规定。
-
要将文件从Windows传输到iPad,下面是三种常用的方法:
方法一:使用iTunes进行传输
40.在Windows电脑上下载并安装最新版本的iTunes软件。
41.使用USB数据线将iPad连接到Windows电脑。
42.开启iPad并在弹出的提示框中选择"信任"该电脑。
43.打开iTunes,并点击左上角的设备图标,选择您的iPad。
44.在iTunes界面上,选择"文件共享"选项卡。
45.在"文件共享"选项卡中,您将看到已安装在iPad上的应用程序列表。
46.选择相应的应用程序,点击"添加文件"按钮,选择要传输的文件,并点击"同步"按钮。
47.文件传输完成后,断开iPad与电脑的连接。
48.在iPad上,打开相应的应用程序,您应该能够访问传输的文件。
方法二:使用iCloud进行传输
49.在Windows电脑上打开浏览器,并访问iCloud网站(www.icloud.com)。
50.使用您的Apple ID登录iCloud账户。
51.上传您要传输到iPad的文件至iCloud Drive。
52.在iPad上,确保已登录相同的Apple ID,并打开"文件"应用程序。
53.您将在"文件"应用程序中看到上传的文件,可以选择下载或打开它们。
方法三:使用第三方文件传输应用
54.在Windows电脑上,下载并安装支持文件传输的第三方应用程序,如Documents by Readdle、FileApp等。
55.打开应用程序,并按照应用程序的指示连接到iPad。
56.在Windows电脑上,将文件拖放到应用程序中或使用应用程序提供的文件传输功能。
57.在iPad上,下载并安装相同的应用程序。
58.使用应用程序连接到Windows电脑,并下载您在Windows电脑上传输的文件。
根据您的需求和偏好,选择最适合您的方法进行操作。请确保在传输过程中使用可靠的连接和受信任的软件,并遵守相关的隐私和安全规定。以上方法都可以帮助您将文件从Windows传输到iPad,提供了不同的选择和灵活性。










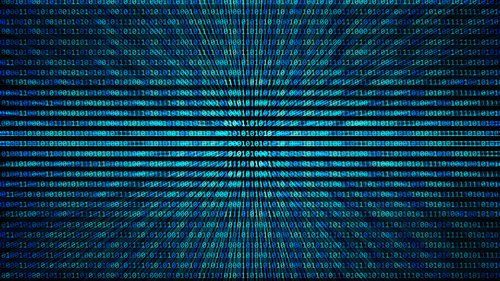






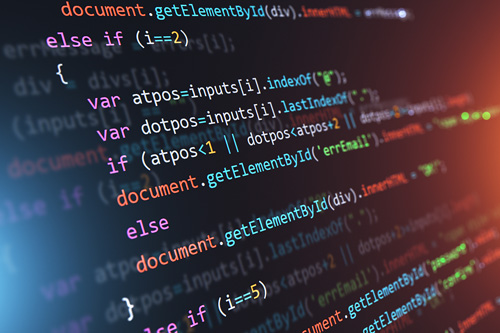



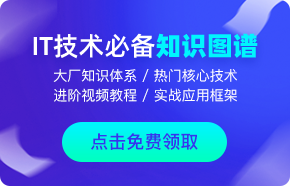



 京公网安备 11010802030320号
京公网安备 11010802030320号