cmd打印环境变量怎么操作
cmd打印环境变量怎么操作
推荐答案
在Windows中,环境变量用于存储系统和应用程序的配置信息。你可以通过命令行工具(如cmd)来查看和管理这些环境变量。以下是在Windows中查看和管理环境变量的方法:
1. 查看环境变量
要查看系统中所有的环境变量,可以使用set命令。打开命令提示符(cmd)并运行以下命令:
plaintextset
这将列出当前用户的所有环境变量,包括系统级别和用户级别的变量。你可以滚动查看所有的环境变量。
如果你只想查看特定的环境变量,可以使用echo命令,例如:
plaintextecho %PATH%
这将显示PATH环境变量的值。
2. 设置临时环境变量
你可以使用set命令来设置临时的环境变量,这些变量只在当前命令提示符窗口中有效。例如,要设置一个名为MY_VARIABLE的环境变量,可以运行:
plaintextset MY_VARIABLE=Hello
现在,MY_VARIABLE环境变量已经被设置为"Hello"。
3. 设置永久环境变量
如果你想要设置一个永久的环境变量,它将在系统启动后仍然保持有效,可以使用系统属性窗口:
在Windows 10或Windows 11中,右键单击“此电脑”,选择“属性”。
在弹出的窗口中,点击左侧的“高级系统设置”。
在“系统属性”窗口中,点击“环境变量”按钮。
在“环境变量”窗口中,你可以添加、编辑或删除系统或用户级别的环境变量。在“用户变量”或“系统变量”下,点击“新建”以添加一个新的环境变量。
4. 修改PATH环境变量
PATH环境变量非常重要,因为它包含了系统用来查找可执行文件的路径列表。要修改PATH变量,你可以在“环境变量”窗口中找到PATH环境变量,然后点击“编辑”来添加、修改或删除路径。
5. 删除环境变量
要删除一个环境变量,可以在“环境变量”窗口中找到它,然后点击“删除”。
这些方法允许你在Windows系统中查看和管理环境变量,以满足你的需求。
其他答案
-
在Windows中,环境变量是一种重要的配置工具,允许你在系统和应用程序级别自定义设置。使用命令行工具(如cmd)可以有效地查看和管理这些环境变量。以下是在Windows中使用命令行管理环境变量的详细步骤:
查看环境变量
打开命令提示符(cmd)。你可以在Windows中按Win + R,然后键入“cmd”并按Enter来打开它。
使用set命令来查看当前用户的所有环境变量。运行以下命令:
plaintextset
这会列出所有环境变量及其相应的值。
如果你只想查看特定的环境变量,例如PATH,你可以使用echo命令:
plaintextecho %PATH%
这将显示PATH环境变量的值。
设置临时环境变量
要设置一个临时的环境变量,你可以使用set命令,如下所示:
plaintextset MY_VARIABLE=Hello
这将创建一个名为MY_VARIABLE的环境变量,其值为"Hello"。请注意,此更改只在当前命令提示符会话中有效。
你可以通过使用echo命令来验证新的环境变量设置:
plaintextecho %MY_VARIABLE%
这将显示MY_VARIABLE的值。
设置永久环境变量
若要设置永久的环境变量,需要打开“系统属性”窗口。你可以按Win + Pause/Break,然后点击“高级系统设置”来打开它。
在“系统属性”窗口中,点击“高级”选项卡,然后点击“环境变量”按钮。
在“环境变量”窗口中,你可以在“用户变量”或“系统变量”部分添加、编辑或删除环境变量。
点击“新建”来添加一个新的环境变量。在对话框中,输入变量的名称和值,然后点击“确定”。
点击“确定”按钮来保存更改。
修改PATH环境变量
PATH环境变量特别重要,因为它包含了系统用于查找可执行文件的路径列表。要修改PATH变量:
在“环境变量”窗口中,找到并选择PATH环境变量,然后点击“编辑”。
在编辑环境变量窗口中,你可以添加、编辑或删除路径。确保每个路径之间用分号分隔。
点击“确定”按钮来保存更改。
删除环境变量
要删除一个环境变量,可以在“环境变量”窗口中找到它,然后点击“删除”。
通过这些步骤,你可以有效地使用命令行工具在Windows中查看和管理环境变量,以满足你的
需求。通过这些详细的步骤,你可以有效地使用命令行工具在Windows系统中查看和管理环境变量,以满足你的需求。这些操作允许你更好地控制系统的行为,并确保你的应用程序能够访问所需的资源。
-
Windows操作系统的环境变量是一组用于存储系统配置信息的键-值对。这些变量可以影响系统的行为,也可以被应用程序用来获取特定的配置信息。以下是关于Windows环境变量及其命令行管理的深入解析:
理解环境变量的作用
系统环境变量 vs 用户环境变量: 系统环境变量是对所有用户都可见的,它们在系统启动时加载。用户环境变量只对当前用户可见,它们在用户登录时加载。
常见环境变量:
PATH: 用于指定系统在哪些目录中查找可执行文件。
TEMP和TMP: 指定临时文件的存储位置。
USERPROFILE: 指定用户的主文件夹。
USERNAME: 当前用户的用户名。
使用命令行工具管理环境变量
set命令: set命令用于显示、设置或删除环境变量。
set: 显示所有环境变量。
set VARIABLE_NAME=variable_value: 设置临时环境变量。
setx VARIABLE_NAME "variable_value": 设置永久环境变量。这个命令会将变量写入系统注册表,需要管理员权限。
echo命令: echo命令用于显示一个或多个环境变量的值。
echo %VARIABLE_NAME%: 显示特定环境变量的值。
环境变量的管理工具
除了命令行工具,Windows还提供了可视化的环境变量管理工具:
系统属性窗口:
可以通过“此电脑”右键点击属性,或者使用快捷键Win + Pause/Break,然后点击“高级系统设置”来打开。
在“系统属性”窗口的“高级”选项卡中,点击“环境变量”按钮,可以进行系统和用户环境变量的管理。
编辑注册表:
环境变量也可以在注册表中进行编辑。不过,这需要谨慎操作,因为不正确的修改可能导致系统不稳定。
使用regedit命令打开注册表编辑器,然后在HKEY_CURRENT_USER\Environment(用户级别)或者HKEY_LOCAL_MACHINE\SYSTEM\CurrentControlSet\Control\Session Manager\Environment(系统级别)路径下可以找到环境变量。
在使用任何环境变量管理工具时,务必小心,避免删除或修改系统关键变量,以免影响系统的正常运行。
综上所述,Windows环境变量的管理是系统配置的重要组成部分,通过命令行工具和可视化管理工具,用户可以方便地查看、设置和删除环境变量,以满足不同应用场景的需求。










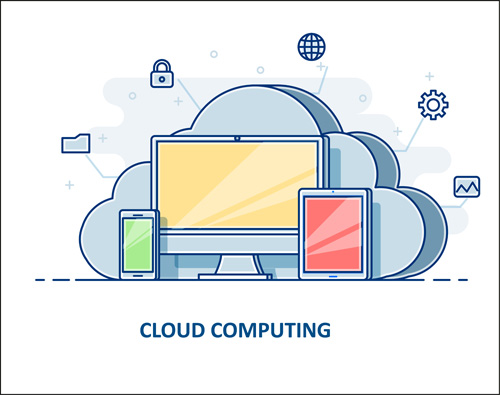



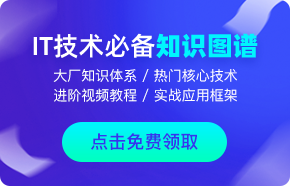
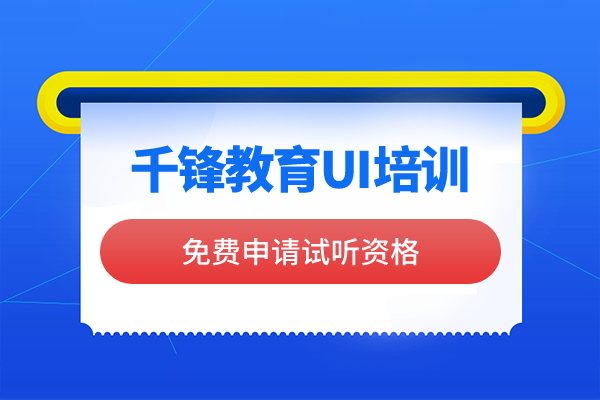





 京公网安备 11010802030320号
京公网安备 11010802030320号