Java虚拟机(JVM)通常是与Java开发环境(JDK)一起安装的,因为JVM是JDK的一部分。因此,安装JDK将自动安装JVM。以下是安装JDK的步骤:
1.下载JDK安装程序。你可以从Oracle官网下载最新版本的JDK:
2.安装JDK。运行下载的JDK安装程序,按照安装程序的指示操作。
3.配置环境变量。在安装JDK后,需要将JDK的安装路径添加到系统的环境变量中。具体步骤如下:
a. 打开控制面板,在搜索框中输入“环境变量”并打开“编辑系统环境变量”。
b. 在“高级”选项卡下,点击“环境变量”按钮。
c. 在“系统变量”下找到“Path”,双击打开编辑窗口。
d. 在编辑窗口中添加JDK的安装路径,例如:“C:\Program Files\Java\jdk1.8.0_291\bin”。
e. 点击“确定”按钮保存更改。
4.验证安装。打开命令提示符,输入“java -version”命令,如果能正确显示Java版本信息,则说明JDK安装成功。










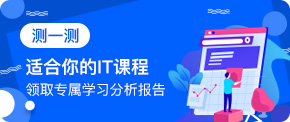










 京公网安备 11010802030320号
京公网安备 11010802030320号