Unity Canvas 动画是一种在 Unity 游戏引擎中使用的动画效果。Canvas 是 Unity 中用于绘制 2D UI 元素的组件,而动画则可以为这些 UI 元素添加各种效果,使其在游戏中具有更生动和吸引人的表现。

在 Unity 中,可以使用 Unity 动画系统(Unity Animation System)来创建和控制 Canvas 动画。下面将详细介绍如何使用 Unity 动画系统来实现 Canvas 动画效果。
打开 Unity 编辑器,并创建一个新的场景。然后,在场景中创建一个 Canvas 对象,该对象将作为我们的 UI 容器。可以通过右键点击场景中的空白处,选择“UI”->“Canvas”来创建 Canvas。接下来,可以在 Canvas 上添加各种 UI 元素,如按钮、文本框等。
创建完 Canvas 和 UI 元素后,可以开始为它们添加动画效果。在 Unity 中,可以使用 Animation 组件来控制对象的动画。选中需要添加动画的 UI 元素,然后点击菜单栏中的“Component”->“Animation”来添加 Animation 组件。
添加 Animation 组件后,可以在 Inspector 窗口中看到 Animation 组件的属性。通过 Animation 组件,可以为 UI 元素添加关键帧(Keyframe),并设置每个关键帧的属性值。例如,可以设置位置、旋转、缩放等属性的变化。
要创建动画,首先需要在 Animation 组件中创建一个 Animation Clip。Animation Clip 是一个包含动画信息的文件,可以在其中定义动画的关键帧和属性变化。可以通过点击 Animation 组件上的“Create”按钮来创建 Animation Clip。
创建 Animation Clip 后,可以在 Inspector 窗口中的 Animation 组件下方找到 Animation Clip 的属性。在这里可以为 Animation Clip 添加关键帧,并设置每个关键帧的属性值。可以通过点击“Add Property”按钮来选择要添加动画的属性,如位置、旋转、缩放等。
完成 Animation Clip 的设置后,可以在 Animation 组件中点击“Record”按钮来开始录制动画。在录制过程中,可以通过改变 UI 元素的属性值来创建动画效果。可以通过点击时间轴上的关键帧来调整属性值,并在不同的时间点上添加新的关键帧。
在录制完动画后,可以点击 Animation 组件中的“Play”按钮来预览动画效果。如果需要进一步调整动画的细节,可以在 Animation 组件中的时间轴上移动关键帧,或者在属性面板中修改关键帧的属性值。
除了使用 Animation 组件,还可以使用 Animator 组件来创建 Canvas 动画。Animator 组件是 Unity 中用于控制对象动画的组件,可以通过创建动画状态机(Animation State Machine)来控制动画的播放和切换。
要使用 Animator 组件创建 Canvas 动画,首先需要创建一个 Animation Controller。Animation Controller 是一个包含动画状态机的文件,可以在其中定义动画的状态和过渡。可以通过右键点击项目窗口中的空白处,选择“Create”->“Animator Controller”来创建 Animation Controller。
创建 Animation Controller 后,可以将其拖放到 Canvas 对象上的 Animator 组件中。然后,可以在 Animator 窗口中创建动画状态机,并在其中定义动画的状态和过渡。可以通过拖放 Animation Clip 到状态机中来创建动画状态,并设置状态的过渡条件。
完成 Animation Controller 的设置后,可以在代码中通过调用 Animator 组件的方法来控制动画的播放。可以使用 Animator 组件的 Play 方法来播放指定的动画状态,也可以使用 SetTrigger 方法来触发状态之间的过渡。
总结一下,Unity Canvas 动画可以通过使用 Unity 动画系统中的 Animation 组件或 Animator 组件来实现。Animation 组件适用于简单的动画效果,可以直接在 Inspector 窗口中设置关键帧和属性值。Animator 组件适用于复杂的动画效果,可以通过创建动画状态机来控制动画的播放和切换。无论使用哪种方式,都可以为 Canvas 中的 UI 元素添加生动和吸引人的动画效果,提升游戏的用户体验。





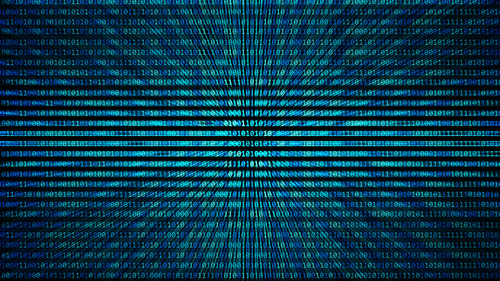



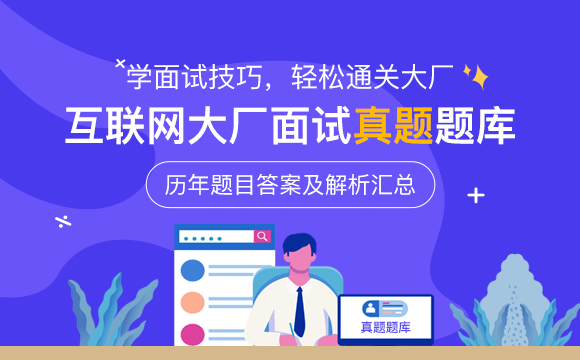


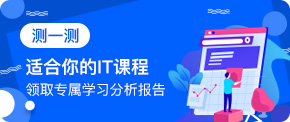










 京公网安备 11010802030320号
京公网安备 11010802030320号