Android Studio配置SDK指南

Android Studio是一款广泛使用的集成开发环境(IDE),用于开发Android应用程序。在使用Android Studio之前,您需要正确配置软件开发工具包(SDK),以确保您可以顺利开发和测试您的应用程序。本文将向您介绍如何在Android Studio中配置SDK。
1. 下载Android Studio
您需要从官方网站(https://developer.android.com/studio)下载并安装Android Studio。请确保下载与您的操作系统兼容的版本,并按照安装向导的指示进行安装。
2. 启动Android Studio
安装完成后,双击启动Android Studio。在首次运行时,您将被要求选择一种安装类型。选择“Standard”以安装默认组件,并点击“Next”继续。
3. 安装SDK组件
在安装类型选择完成后,您将看到一个“SDK Components Setup”窗口。在这里,您可以选择要安装的SDK组件。建议您选择默认组件,并确保选择了与您目标设备版本相对应的Android版本。点击“Next”继续。
4. 配置SDK路径
在安装SDK组件后,您将被要求选择SDK的安装路径。您可以选择接受默认路径,也可以选择自定义路径。请注意,自定义路径需要足够的磁盘空间来存储SDK组件。点击“Next”继续。
5. 安装SDK
在确认SDK路径后,Android Studio将开始下载和安装SDK组件。这可能需要一些时间,具体时间取决于您的网络速度和选定的组件数量。请确保您的计算机连接到互联网,并保持稳定的网络连接。
6. 配置SDK管理器
安装完成后,您将看到一个“SDK Manager”窗口。在这里,您可以管理和更新已安装的SDK组件。您可以根据需要选择不同版本的Android平台和工具。点击“Finish”完成SDK配置。
7. 配置项目SDK
现在,您已成功配置了Android Studio的SDK,接下来需要为您的项目配置SDK。打开或创建一个项目后,点击工具栏上的“File”菜单,然后选择“Project Structure”。在弹出的窗口中,选择“SDK Location”选项卡,并确保“Android SDK”路径指向您刚才安装的SDK目录。
8. 验证SDK配置
您可以验证SDK配置是否成功。在Android Studio的工具栏上,选择一个模拟器或连接一个物理设备,并点击“Run”按钮。如果一切配置正确,您的应用程序将在模拟器或设备上成功运行。
通过按照上述步骤,您可以轻松地在Android Studio中配置SDK。正确配置SDK是Android应用程序开发的重要一步,它为您提供了许多功能和工具,以帮助您开发和测试应用程序。祝您在Android开发的旅程中取得成功!









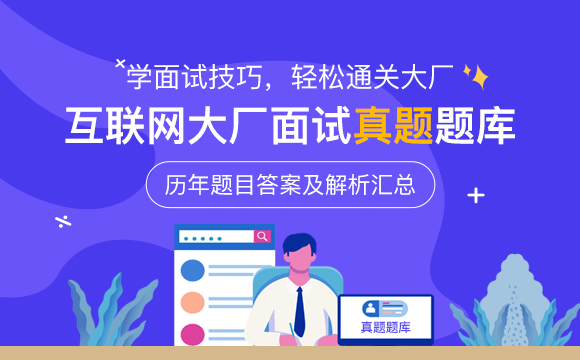


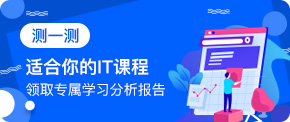










 京公网安备 11010802030320号
京公网安备 11010802030320号