标题:VSCode配置Git环境,快速上传项目

在现代软件开发中,版本控制是一个必不可少的环节。Git作为最流行的版本控制系统之一,被广泛应用于各种项目中。而VSCode作为一款强大的代码编辑器,也提供了与Git无缝集成的功能。本文将详细介绍如何在VSCode中配置Git环境,并进行第一次项目上传。
小标题1:安装VSCode和Git
1.1 下载VSCode
VSCode可以从官方网站(https://code.visualstudio.com)下载,并根据操作系统进行安装。
1.2 安装Git
Git可以从官方网站(https://git-scm.com)下载,并根据操作系统进行安装。
小标题2:配置Git环境
2.1 配置Git全局用户名和邮箱
在终端或命令提示符中输入以下命令,设置全局用户名和邮箱:
git config --global user.name "Your Name"
git config --global user.email "your_email@example.com"
2.2 在VSCode中打开终端
在VSCode中按下Ctrl+`或点击菜单栏的“终端”->“新建终端”来打开终端。
2.3 配置VSCode与Git的集成
在终端中输入以下命令,将VSCode设置为Git的默认编辑器:
git config --global core.editor "code --wait"
小标题3:初始化Git仓库
3.1 创建项目文件夹
在本地选择一个合适的位置,创建一个新的文件夹作为项目的根目录。
3.2 打开项目文件夹
在VSCode中点击菜单栏的“文件”->“打开文件夹”,选择刚才创建的项目文件夹。
3.3 初始化Git仓库
在VSCode的终端中输入以下命令,将项目文件夹初始化为Git仓库:
git init
小标题4:添加和提交文件
4.1 创建文件
在项目文件夹中创建或复制需要上传的文件。
4.2 将文件添加到暂存区
在VSCode的终端中输入以下命令,将文件添加到Git的暂存区:
git add 文件名
4.3 提交文件
在VSCode的终端中输入以下命令,将暂存区的文件提交到Git仓库:
git commit -m "提交说明"
小标题5:推送到远程仓库
5.1 创建远程仓库
在Git托管平台(如GitHub、GitLab等)上创建一个新的远程仓库。
5.2 关联远程仓库
在VSCode的终端中输入以下命令,将本地仓库与远程仓库进行关联:
git remote add origin 远程仓库地址
5.3 推送到远程仓库
在VSCode的终端中输入以下命令,将本地仓库的代码推送到远程仓库:
git push -u origin master
结尾:
通过以上步骤,你已经成功配置了VSCode的Git环境,并进行了第一次项目上传。Git的强大功能将帮助你更好地管理代码版本,方便团队协作和项目追踪。在使用过程中,你还可以探索更多Git和VSCode的高级功能,提升开发效率和代码质量。







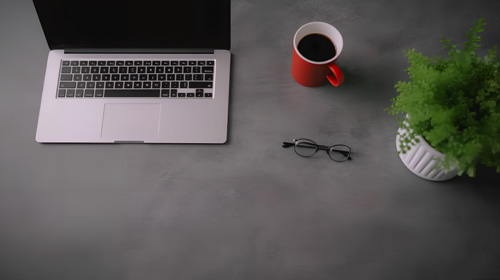

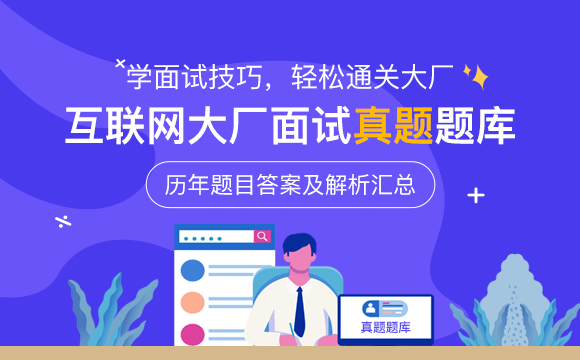


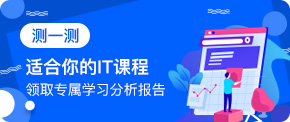










 京公网安备 11010802030320号
京公网安备 11010802030320号