介绍

在开发Java Web项目时,我们经常使用Tomcat作为服务器来运行和测试我们的应用程序。而MyEclipse是一个功能强大的集成开发环境,可以帮助我们更方便地配置和管理Tomcat服务器。本文将介绍如何在MyEclipse中配置Tomcat服务器。
下载和安装Tomcat
我们需要下载和安装Tomcat服务器。可以在Tomcat官方网站上下载最新版本的Tomcat。下载完成后,运行安装程序并按照提示进行安装。安装完成后,记下Tomcat的安装路径,这将在后面的配置过程中用到。
打开MyEclipse
在安装并启动MyEclipse后,我们需要打开工作区。在MyEclipse的欢迎界面上,选择“Open Workbench”选项,然后选择一个工作区或创建一个新的工作区。
配置Tomcat服务器
在MyEclipse的工作区中,选择“Window”菜单,然后选择“Preferences”选项。在弹出的窗口中,选择“Server”选项,然后选择“Runtime Environments”。点击“Add”按钮,选择“Apache Tomcat”作为服务器类型,并点击“Next”按钮。
选择Tomcat安装路径
在配置Tomcat服务器的对话框中,点击“Browse”按钮,选择Tomcat的安装路径。然后点击“Finish”按钮,完成Tomcat服务器的添加。
配置Tomcat服务器端口
在MyEclipse中,选择“Window”菜单,然后选择“Show View”选项,再选择“Servers”。在Servers视图中,右键单击Tomcat服务器,选择“Open”。在打开的服务器配置窗口中,选择“Ports”选项。在这里可以配置Tomcat服务器的端口号,如HTTP端口、HTTPS端口等。根据需要进行配置,并点击“Save”按钮保存配置。
启动Tomcat服务器
在Servers视图中,右键单击Tomcat服务器,选择“Start”。MyEclipse将启动Tomcat服务器,并在Console视图中显示Tomcat服务器的日志信息。可以通过访问http://localhost:8080来测试Tomcat服务器是否正常运行。
部署和运行项目
在MyEclipse中,选择“File”菜单,然后选择“Import”选项。在弹出的窗口中,选择“Web”文件夹下的“WAR file”选项,点击“Next”按钮。选择要部署的项目的WA件,并点击“Finish”按钮。MyEclipse将自动将项目部署到Tomcat服务器上。在Servers视图中,可以看到已部署的项目。右键单击项目,选择“Start”来运行项目。
通过MyEclipse配置Tomcat服务器,我们可以更方便地管理和运行我们的Java Web项目。我们介绍了如何下载和安装Tomcat,以及如何在MyEclipse中配置和管理Tomcat服务器。我们还介绍了如何启动Tomcat服务器,并部署和运行项目。希望这篇文章对您有所帮助。







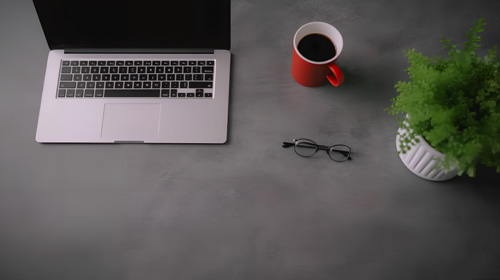

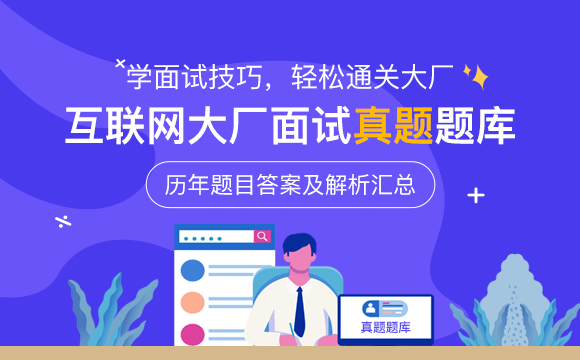


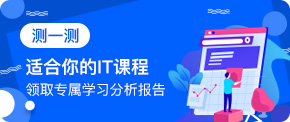










 京公网安备 11010802030320号
京公网安备 11010802030320号