Mac安装Git后怎么打开

段落一:安装Git的前提条件
在开始安装Git之前,需要确保满足以下两个前提条件:
1. 确保已经安装了Xcode Command Line Tools。可以在终端中输入以下命令来检查是否已经安装:
xcode-select --version
如果已经安装,则会显示版本号;如果没有安装,则需要先安装Xcode Command Line Tools。
2. 确保已经安装了Homebrew。可以在终端中输入以下命令来检查是否已经安装:
brew --version
如果已经安装,则会显示版本号;如果没有安装,则需要先安装Homebrew。
段落二:使用Homebrew安装Git
1. 打开终端应用程序,输入以下命令来安装Git:
brew install git
2. 等待安装完成。安装完成后,可以输入以下命令来检查Git的版本:
git --version
如果显示了Git的版本号,则表示安装成功。
段落三:配置Git的用户信息
1. 打开终端应用程序,输入以下命令来配置Git的用户名:
git config --global user.name "Your Name"
将"Your Name"替换为你自己的用户名。
2. 输入以下命令来配置Git的用户邮箱:
git config --global user.email "your_email@example.com"
将"your_email@example.com"替换为你自己的邮箱地址。
段落四:生成SSH密钥
1. 打开终端应用程序,输入以下命令来生成SSH密钥:
ssh-keygen -t rsa -b 4096 -C "your_email@example.com"
将"your_email@example.com"替换为你自己的邮箱地址。
2. 按照提示输入密钥的保存路径和密码。如果不需要设置密码,则可以直接按回车键。
3. 生成密钥后,可以通过以下命令来查看公钥:
cat ~/.ssh/id_rsa.pub
将公钥复制到剪贴板,以备后续使用。
段落五:将SSH密钥添加到GitHub
1. 打开GitHub网站,登录到你的账号。
2. 点击右上角的头像,选择"Settings"。
3. 在左侧导航栏中选择"SSH and GPG keys"。
4. 点击"New SSH key"按钮。
5. 在"Title"字段中输入一个描述性的名称。
6. 在"Key"字段中粘贴之前复制的公钥。
7. 点击"Add SSH key"按钮,完成添加。
段落六:验证SSH连接
1. 打开终端应用程序,输入以下命令来测试SSH连接:
ssh -T git@github.com
2. 如果显示了你的GitHub用户名,则表示SSH连接成功。
段落七:开始使用Git
现在,你已经成功安装并配置了Git,并且可以开始使用Git进行版本控制了。以下是一些常用的Git命令:
1. 初始化一个新的Git仓库:
git init
2. 将文件添加到暂存区:
git add
3. 提交文件到版本库:
git commit -m "commit message"
4. 查看当前仓库的状态:
git status
5. 查看提交历史:
git log
6. 创建一个新的分支:
git branch
7. 切换到一个分支:
git checkout
以上只是Git的一些基本用法,还有很多其他功能可以进一步探索和学习。
本文介绍了在Mac上安装和配置Git的步骤,并提供了一些常用的Git命令。通过学习和使用Git,你可以更好地进行版本控制,管理和追踪你的代码。希望本文能够帮助你顺利开始使用Git,并在项目开发中发挥作用。







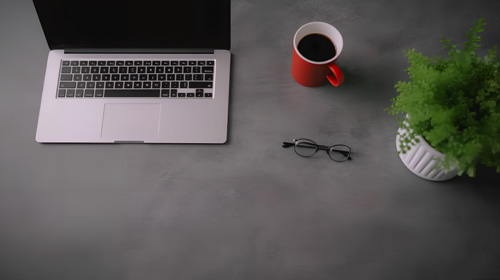

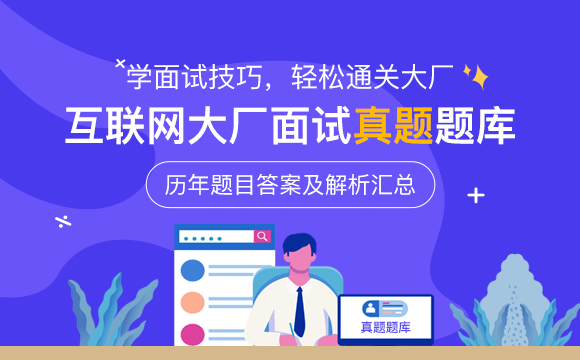


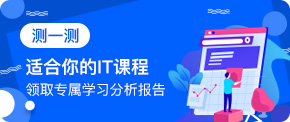










 京公网安备 11010802030320号
京公网安备 11010802030320号