Mac是一款备受欢迎的操作系统,而GitLab则是一个强大的代码托管平台。将这两者结合起来,可以为开发者提供一个高效、便捷的工作环境。本文将介绍如何在Mac上安装GitLab,并详细阐述安装过程中的各个方面。

背景介绍
在当今软件开发领域,版本控制是一个必不可少的工具。GitLab作为一个开源的代码托管平台,为开发者提供了便捷的代码管理和团队协作功能。而Mac作为一款流行的操作系统,具有优秀的用户体验和稳定的性能,成为了众多开发者的首选。
安装GitLab的准备工作
在开始安装GitLab之前,我们需要进行一些准备工作。确保你的Mac系统是最新的版本,并且已经安装了必要的软件,如Ruby、Git等。你需要一个可用的域名和IP地址,以便让其他人能够访问你的GitLab实例。确保你具备管理员权限,以便进行安装和配置。
安装GitLab的步骤
步骤一:安装依赖软件
安装GitLab之前,我们需要先安装一些依赖软件。打开终端,输入以下命令安装必要的软件:
sudo apt-get install -y curl openssh-server ca-certificates
步骤二:添加GitLab软件源
为了安装最新版本的GitLab,我们需要添加GitLab软件源。在终端中执行以下命令:
curl https://packages.gitlab.com/install/repositories/gitlab/gitlab-ee/script.deb.sh | sudo bash
步骤三:安装GitLab
添加完软件源后,我们可以开始安装GitLab了。在终端中执行以下命令:
sudo apt-get install gitlab-ee
步骤四:配置GitLab
安装完成后,我们需要对GitLab进行一些基本配置。打开终端,输入以下命令编辑配置文件:
sudo nano /etc/gitlab/gitlab.rb
在配置文件中,你可以设置GitLab的域名、端口号、邮件服务器等信息。完成配置后,保存文件并退出。
步骤五:重新配置GitLab
配置文件修改完成后,我们需要重新配置GitLab。在终端中执行以下命令:
sudo gitlab-ctl reconfigure
这个命令会根据你的配置文件重新生成GitLab的配置。
步骤六:启动GitLab
重新配置完成后,我们可以启动GitLab了。在终端中执行以下命令:
sudo gitlab-ctl start
这个命令会启动GitLab的各个组件,使其可以正常运行。
常见问题及解决方法
问题一:安装过程中出现依赖错误
如果在安装过程中出现依赖错误,可以尝试更新软件源并重新安装依赖软件。
问题二:无法访问GitLab
如果无法访问GitLab,可能是由于防火墙或网络设置的问题。可以尝试关闭防火墙或检查网络设置。
问题三:配置文件修改后无法生效
如果配置文件修改后无法生效,可以尝试重新配置GitLab并重启服务。
我们了解了在Mac上安装GitLab的详细步骤。安装GitLab可以为开发者提供一个高效、便捷的代码管理和团队协作环境。希望本文对你有所帮助,让你能够更好地利用GitLab进行软件开发。







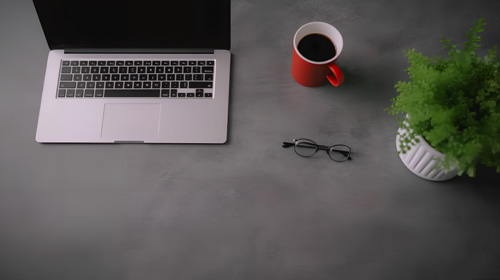

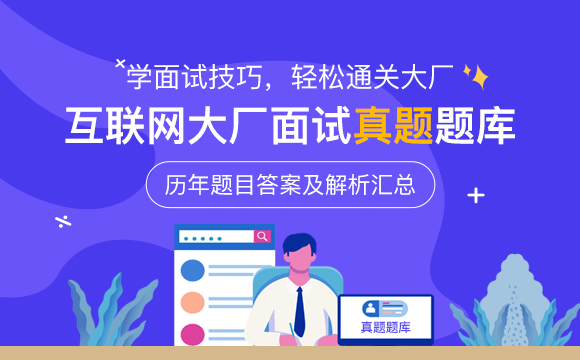


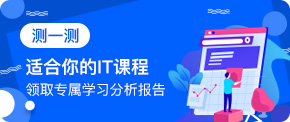










 京公网安备 11010802030320号
京公网安备 11010802030320号