VSCode是一款功能强大的代码编辑器,而Docker是一种容器化平台,可以帮助开发人员更轻松地构建、部署和运行应用程序。在VSCode中使用Docker可以提供更好的开发环境和工作流程。下面我将详细介绍如何在VSCode中操作Docker。

确保你已经安装了VSCode和Docker。然后按照以下步骤进行操作:
1. 打开VSCode,点击左侧的扩展按钮(或按下Ctrl+Shift+X),在搜索框中输入"Docker",找到并安装"Docker"扩展。
2. 安装完成后,点击左侧的"Docker"图标,打开Docker扩展。在扩展的左侧面板中,你可以看到Docker的各种功能和选项。
3. 在使用Docker之前,你需要先启动Docker守护进程。点击扩展面板中的"Docker"图标,在弹出的菜单中选择"Start Docker"。
4. 一旦Docker守护进程启动成功,你可以在扩展面板中看到你的Docker环境信息,包括已安装的镜像、容器和网络等。
5. 如果你已经有一个Docker镜像,你可以点击扩展面板中的"Images"选项,查看并管理你的镜像。你可以通过右键菜单来创建、删除、运行和停止镜像。
6. 如果你想创建一个新的容器,你可以点击扩展面板中的"Containers"选项,查看并管理你的容器。你可以通过右键菜单来创建、删除、启动和停止容器。
7. 在VSCode中,你可以使用终端来执行Docker命令。点击扩展面板中的"Terminal"选项,选择"New Terminal"来打开一个新的终端窗口。在终端中,你可以使用常见的Docker命令,如"docker build"、"docker run"等。
8. VSCode还提供了一些有用的功能来简化Docker操作。例如,你可以使用"docker-compose"来管理多个容器的编排和部署。你可以在VSCode中创建一个名为"docker-compose.yml"的文件,并使用"docker-compose up"命令来启动你的应用程序。
总结一下,在VSCode中操作Docker可以通过安装和使用"Docker"扩展来实现。你可以通过扩展面板来管理镜像和容器,使用终端执行Docker命令,并使用"docker-compose"来编排和部署多个容器。这样可以提供更好的开发环境和工作流程,帮助你更轻松地构建、部署和运行应用程序。希望以上内容对你有所帮助!
千锋教育拥有多年IT培训服务经验,开设Java培训、web前端培训、大数据培训,python培训、软件测试培训等课程,采用全程面授高品质、高体验教学模式,拥有国内一体化教学管理及学员服务,想获取更多IT技术干货请关注千锋教育IT培训机构官网。









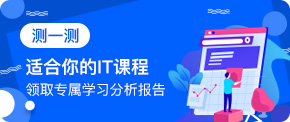










 京公网安备 11010802030320号
京公网安备 11010802030320号